

Now that you've set up an account and downloaded the Zotero app and installed the browser extension, you're ready to use Zotero. Let's start with a few "need to know" sources of information:
There are two major ways to access your Zotero library: through the desktop application, and through the Web Library. While the desktop app is required in order for Zotero to integrate smoothly with the browser extension, it can be convenient to sometimes access your library online. Here's a look at each:
Zotero desktop application (MacOS) - access from your desktop

Zotero Web Library - access from zotero.org once you've logged in

The easiest way to add a citation to your library is by using Zotero Connector, the browser extension. There are versions available for Chrome, Firefox, Safari, and Edge. The browser extension scrapes bibliographic metadata from the web page of a resource and adds it to your library. If the item's listing includes a PDF, Zotero will automatically add that as well. If you need to, you can later edit the entry, but it's pretty accurate as-is!
To get a citation for a resource, such as a book or journal article, first go to the webpage for the item. This could be a library catalog, a database, Google scholar, or even an Amazon listing (in the case of books). Then click the Zotero extension button, and Zotero will do all the work for you, saving information about this item to your library. Here is an example of what the extension button looks like in Firefox.

If you're using Chrome and you're on the page for a book, then the save button will show a book icon like this:

If you're using Chrome and you're on the page for a journal article, then the save button will look like this:

In this screenshot below, you can see that it has saved information about the article, a snapshot of the website, and even grabbed the PDF!

Sometimes you may want to reference a website, webpage, or blog. Webpages do not provide metadata that Zotero can recognize and this will be indicated by a gray webpage icon, rather than an icon for a book or journal article. Here is an example:
Firefox:

Safari:
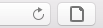
If you click the save button on webpages, Zotero will import the page as a “Web Page” item with a title, URL, and access date. You will then need to manually add whatever additional information you want to be included in your record (for example, author, date of publication, etc.)
Dealing With Multiple Citations
Occasionally the system encounters multiple citations (or at least, expects to). This happens sometimes with databases or services like Google Scholar. When this happens, the save button will show a folder icon, as in the screen shot below.

Clicking this folder icon will open a window where you can select the items that you want to save to Zotero, like this:
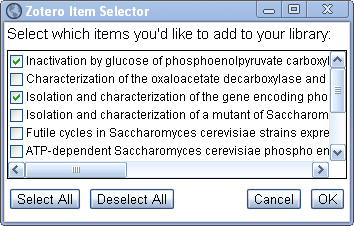
Editing citations in Zotero is sometimes necessary. Perhaps the information the connector picked up from the webpage was incomplete or misspelled. Or perhaps there's information you know about the article that wasn't on the webpage. Regardless, it is easy to make edits to any citation, to add attachments, and to create tags to organize your information.
The Editing Window in Zotero Desktop:

Each of these fields is editable simply by hovering your mouse over it. Keep in mind, this is the information the system uses to create citations, so make sure the basic information for your citation style is included. We'll look at how to know what information to include later.
How to Create Tags
Something neat about Zotero is the ability to tag your entries. If you have a need to organize your entries in any particular way, tags can be very helpful. For example, you can create tags for specific projects or classes, or for topics you are interested in.

Lots of entries also come pre-tagged, which is what happened here. The cool thing about tags is that they are searchable within Zotero, which can be helpful when you want to later refer back to previous research.
How to Add an Attachment
Oftentimes Zotero Connector is able to scrape a PDF or other document for you, automatically adding it into the item's entry. However, that's not always possible. Not to worry! You can easily add a PDF yourself in the Zotero desktop app. Simply right-click and "add attachment" then choose "attach stored copy of file."


One of the neat features of Zotero is the ability to create shared libraries with other users. This is useful for a variety of reasons: maybe you're working on a group project for a class, collaborating with a colleague on a research project, or creating a themed bibliography to share with the world. Regardless, shared libraries are easy to set up.

You can make groups that are private or public, and you can control who is a member and who is allowed to view the library and contribute to it.

One of the primary features that everyone loves about citation management software, including Zotero, is their ability to automatically generate bibliographies in a wide variety of citation styles. Zotero makes this process quick and easy.
Generating a Bibliography in Web Library
First, select the items you want to cite from your main library or a group library. Next, click on the little "shelf of books" icon:

This will generate a citation list in your most recently used citation style. If this is what you want, you can either "Copy to clipboard" or manually select some or all of the text:
If you need to, you can change your citation style to any of over 10,000 styles:

Don't forget to double-check your new bibliography against a style guide! There may be small mistakes, which are your responsibility to catch.
Generating a Bibliography in the Desktop App
Similarly to Web Library, you will start by selecting the items you want to cite from your library or a group library. However, unlike Web Library there's no easily identifiable icon to click. Right-click anywhere over the selected items to see a bibliography option:

Click on "Create Bibliography from Items..." to bring up the window and make your selections about the output:

If you don't need to change anything, click "OK" and then paste (control-v) your new bibliography into any text editor. If you don't see your citation style on the list, you can easily download any of over 10,000 styles by clicking on "Manage Styles" and following instructions.

Zotero is free and open-source software (FOSS), which means that users have a unique opportunity to get involved with its development, making changes and improvements based on their own experiences using it. The software's source code is also openly available for anyone to look at, copy, and make new versions. Learn more here: